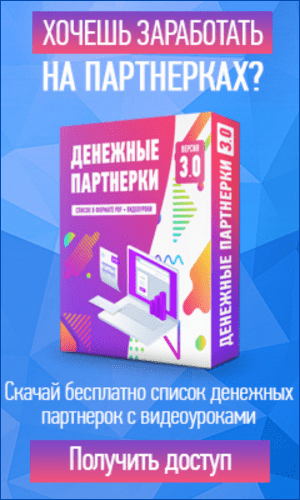Приложение Ножницы: Как записать скринкаст
Привет, друзья! Сегодня я решил рассказать вам о том, как записать скринкаст в приложении «Ножницы» на Windows 11. Да-да, вы не ослышались, именно то самое приложение «Ножницы», которое предустановлено на вашем компьютере и, казалось бы, служит только для обрезки изображений. Однако мало кто знает, что «Ножницы» способны на гораздо большее! Давайте разберемся.
Познакомьтесь с приложением Ножницы
Прежде чем начать запись скринкаста, давайте ближе познакомимся с приложением «Ножницы». Оно является одним из самых удобных инструментов для создания снимков экрана и видеороликов на Windows 11. Убедитесь, что у вас установлена последняя версия приложения.
Как открыть приложение Ножницы?
Есть несколько способов, чтобы начать использовать это удивительное приложение:
Просто нажмите клавишу «Пуск», наберите в поисковой строке «Ножницы» и выберите инструмент «Ножницы» из результатов поиска.
Чтобы сделать статичный снимок экрана, выберете комбинацию Windows + Shift + S.
Те, кто предпочитает стандартный метод, используйте клавишу Print Screen (PrtSc) на клавиатуре.
И наконец, для захвата видеофрагмента, просто нажмите комбинацию клавиш Windows + Shift + R.
Теперь вы готовы в полной мере насладиться всеми функциями «Ножниц»!
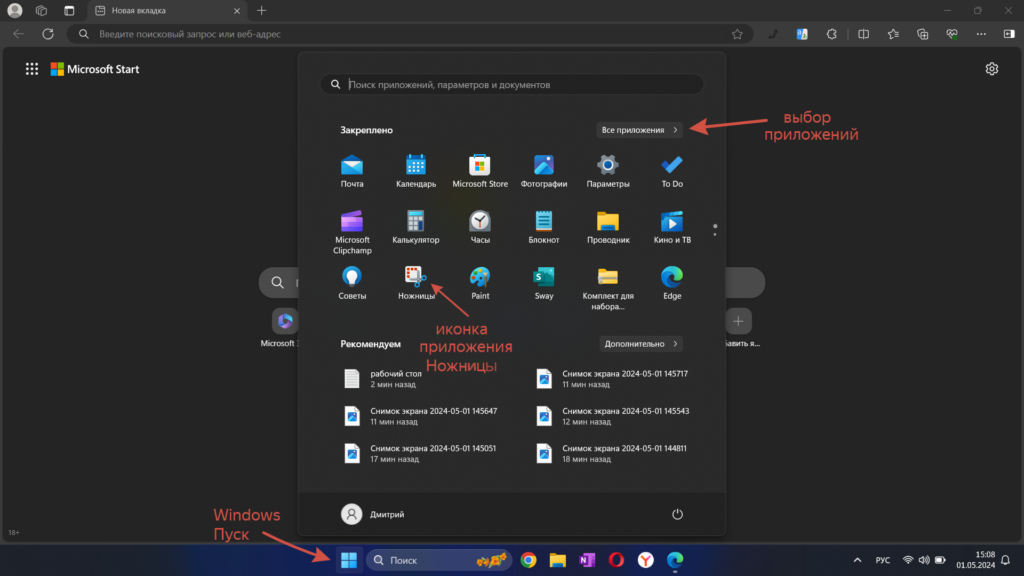
Приложение Ножницы: запись видеофрагмента
После открытия приложения «Ножницы», кликните по кнопке с изображением видеокамеры.
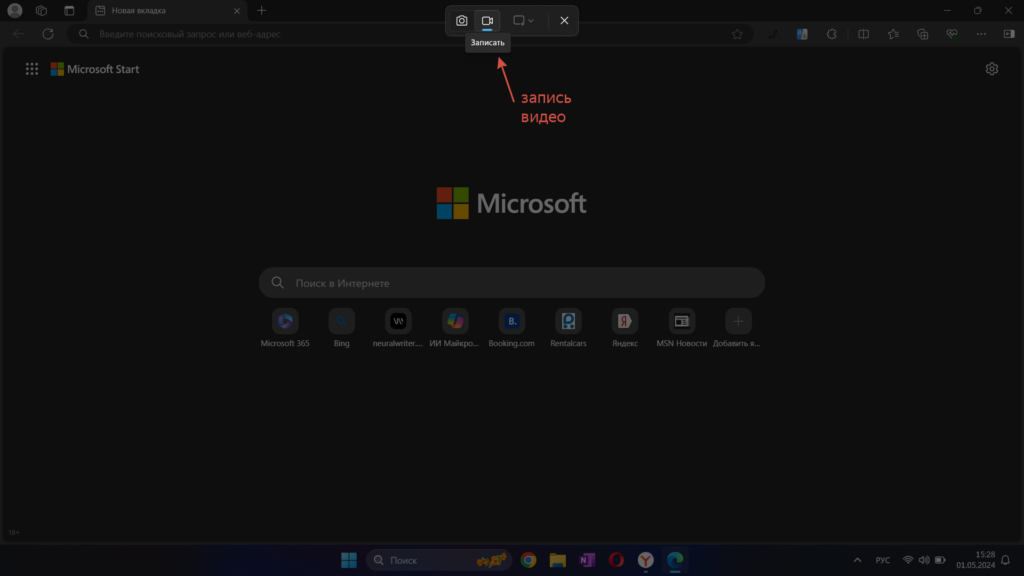
Правой клавишей мыши выделите часть экрана, которую хотите захватить. Тут вы можете настроить звук вашего видео. Нажмите кнопку «Старт», запустится таймер обратного отсчета и начнется запись. По окончанию, кликните на «Стоп».
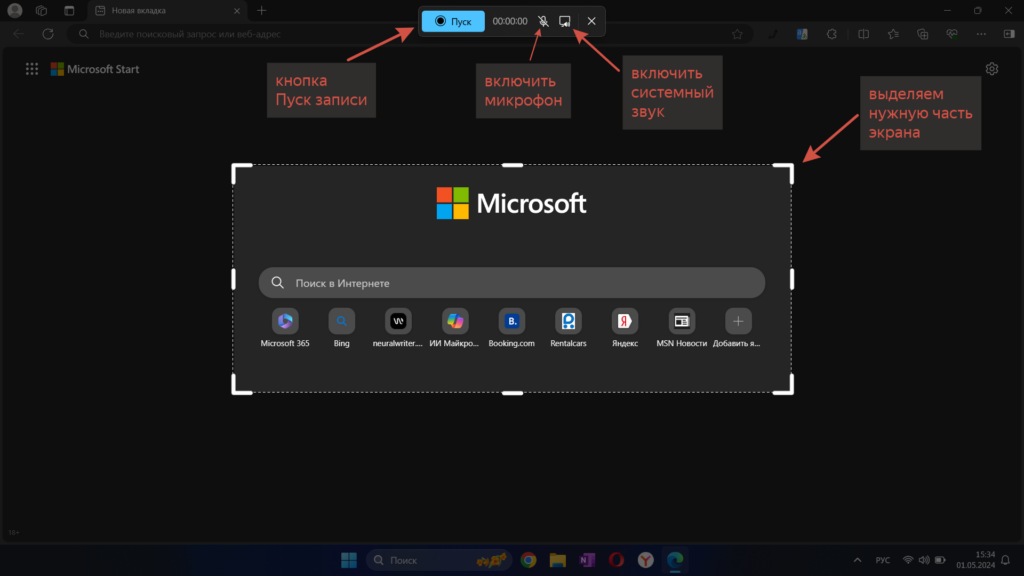
Можете сохранить видео как есть, скопировать его, а можно выбрать «Изменить в Clipchamp», для дальнейшей работы с ним в редакторе.
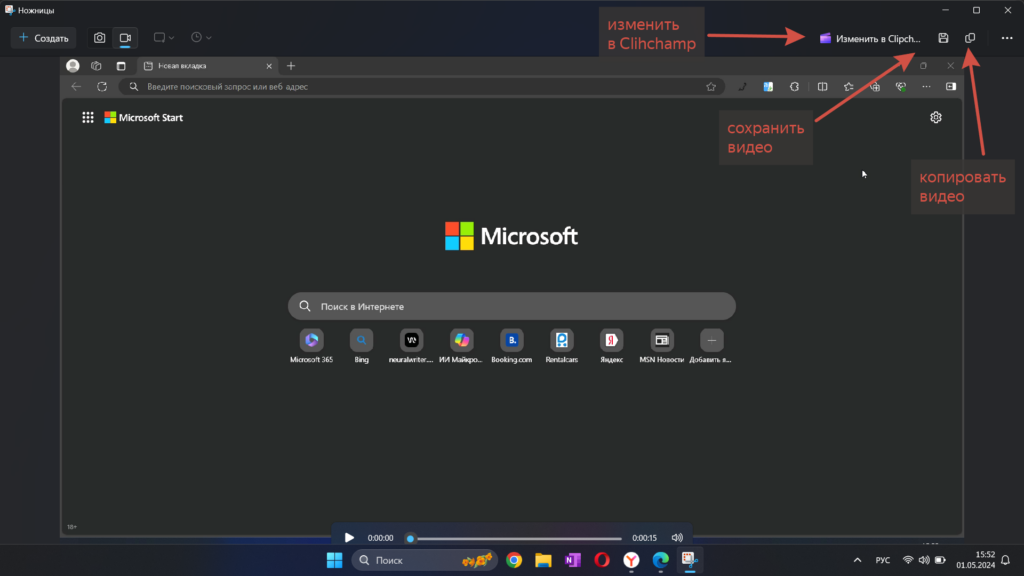
Приложение Ножницы: Как сохранить фрагмент?
Что бы сохранить нужный фрагмент, используйте кнопку «Сохранить фрагмент» или сочетание клавиш Ctrl+S.
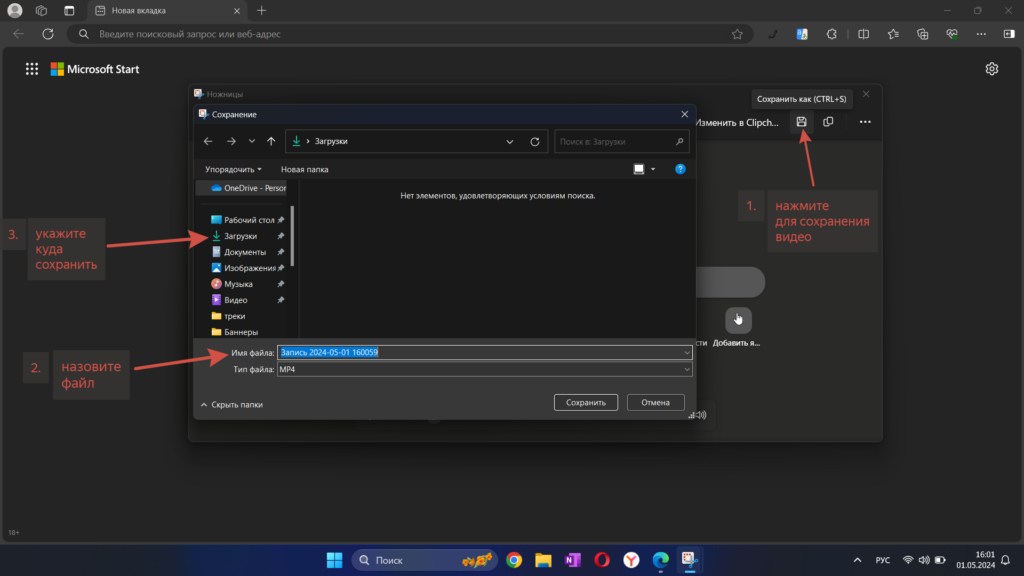
Далее наберите название файла, укажите местоположение и нажмите «Сохранить».
Файл сохранится в формате MP4, что очень удобно для дальнейшего его редактирования.
***
Запись скринкаста в приложении «Ножницы» на Windows 11 – это увлекательное занятие, которое позволит вам делиться своими знаниями и создавать интересное видео. Не бойтесь экспериментировать и развиваться в этом направлении. Успехов вам в вашем творчестве и не забывайте делиться своими результатами!
Надеюсь, что эта статья окажется полезной и вдохновляющей для ваших будущих творческих начинаний. Буду рад принять ваши комментарии и ответить на вопросы!
P.S. Друзья! Если вас интересует тематика инфобизнеса, партнерского маркетинга и заработка в Интернете, рекомендую вам посетить БЛОГ ВЕБМАСТЕРА. Здесь вы найдете множество интересных статей, практических советов и кейсов от опытного специалиста.
Рекомендую ознакомиться и с другими статьями в блоге:
Инфобизнес и партнерские программы: Стратегии успеха
Как начать зарабатывать в Интернете: Советы для новичков
С уважением, Дмитрий